E-Mail Signaturen sind die Visitenkarten des digitalen Schriftverkehrs. Die gestalterische Freiheit bei Visitenkarten aus festem Papier ist unbegrenzt und jeder möchte durch seine Visitenkarte eine guten Eindruck bei seinem gegenüber hinterlassen. Im digitalen Umfeld mit E-Mails ist dies schon etwas schwieriger.
Für Mac-Nutzer, die Mac Mail als E-Mail Programm verwenden stellt sich vermehrt die Frage, wie E-Mail Signaturen ansprechend formatiert werden können und wie das eigene Logo oder ein Bild in diese integriert werden kann. Der Editor in OS X Mail zum Erstellen von E-Mail Signaturen ist für nicht „Mac-Kenner“ leider etwas spartanisch gestaltet. Aus diesem Grund zeige ich euch in diesem Artikel, wie sich sehr schnell und einfach die Formatierung einer E-Mail Signatur verändern kann.
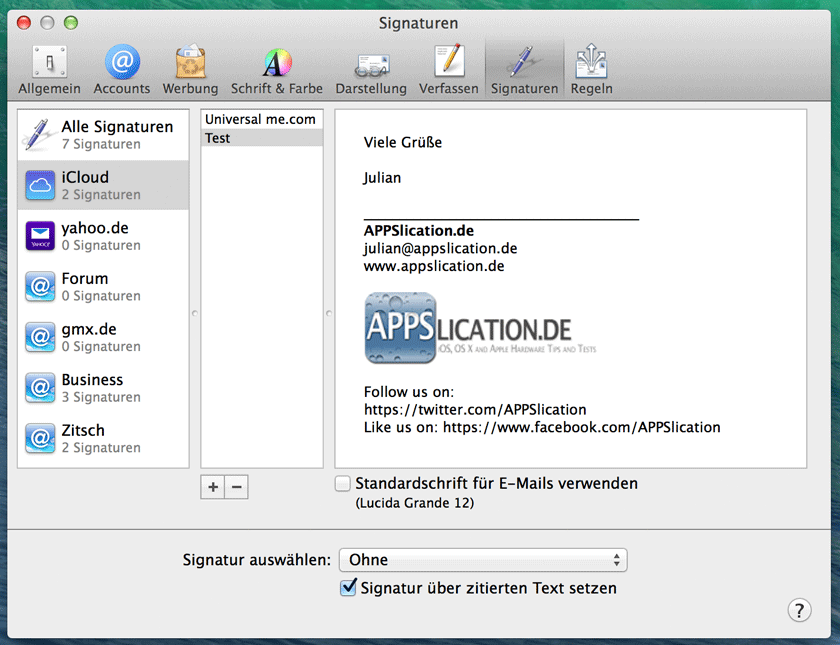
E-Mail Signatur in Mac OS X Mail ansprechend formatieren und das eigene Logo oder Bild einfügen.
E-Mail Signatur in Mac Mail erstellen und formatieren
In dieser Anleitung möchte ich euch beschreiben, wie ihr eine Signatur in OS Mail erstellen und anschließend formatieren könnt.
Vorgehensweise:
1. Signatur Einstellungen öffnen: Um die Einstellungen zu öffnen wählt in der Menüleiste „Mail“ und dann „Einstellungen„. (Tastaturbefehl: cmd + ,) Anschließend wählt ihr den Bereich „Signaturen„.
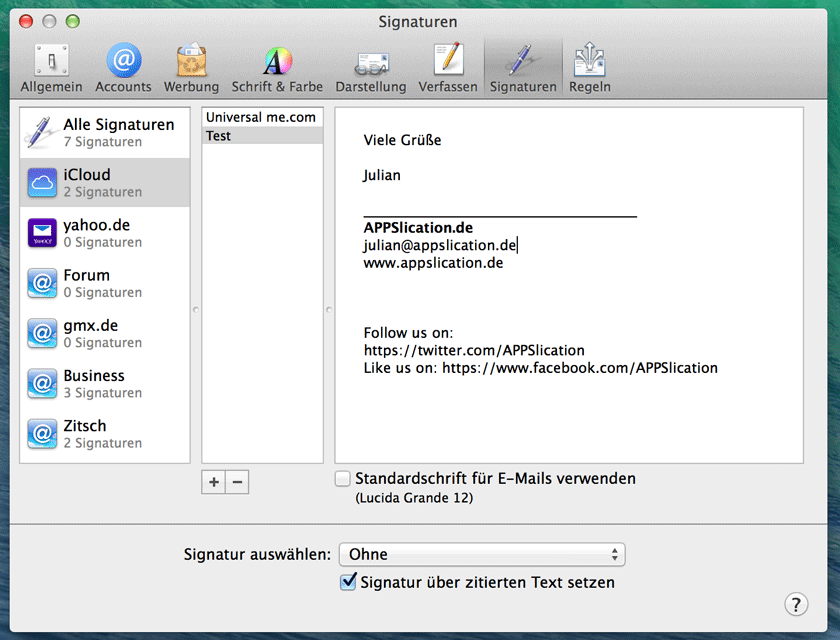
In der Menüleiste unter „Mail“ – „Einstellungen“ – „Signaturen“ können Signaturen erstellt, formatiert und speziellen E-Mail Accounts zugeordnet werden.
Im Bereich Signaturen werden die Signaturen angelegt, die anschließend bei der Erstellung neuer E-Mail Nachrichten verwendet werden können.
2. Neue Signatur erstellen: Um eine neue Signatur zu erstellen klickt in der zweiten Spalte im unteren Bereich auf das Plus-Zeichen. Eine neue leere Signatur wird daraufhin erstellt.
3. Gewünschten Text einfügen: Nun könnt ihr den gewünschten Text einfügen. Üblich sind in jedem Fall die Kontaktdaten und evtl. Links zu euere Homepage oder zu anderen Social-Media Kanälen.
4. Text formatieren: Nachdem der Text in die Signatur eingefügt wurde, muss dieser noch formatiert werden. Um z.B. einen Textteil FETT zu drucken, müsst ihr diesen markieren und dann in der Menüleiste auf „Format“ –> „Stil“ –> „Fett“. Genauso ist es möglich zu unterstreichen, Kursiv-drucken und die Schriftgröße zu verändern. Außerdem können Listen erstellt und die Schriftart und die Farbe der Schrift verändert werden. Um die Schrift oder die Schriftfarbe zu verändern öffnet ihr am Besten die Einstellungsfenster für „Schriften“ (cmd + t) oder „Farben“ (umschalt + cmd + c).
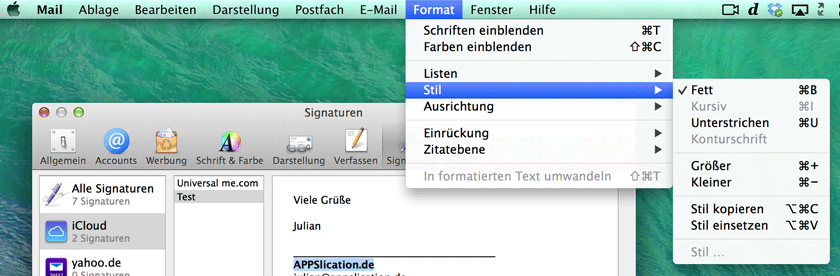
In der Menüleiste unter „Format“ kann der markierte Text der E-Mail Signatur formatiert werden. Ebenfalls ist es möglich die Schrift und die Schriftfarbe nach eigenen Wünschen anzupassen.
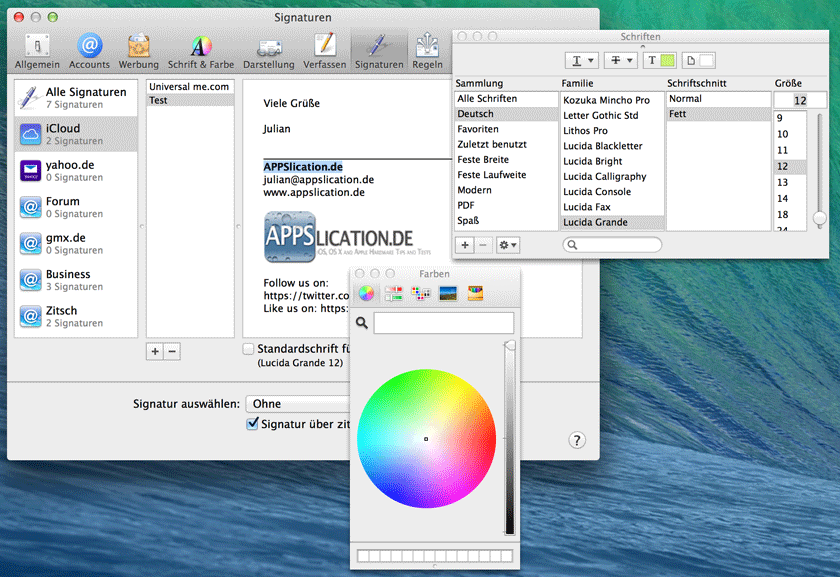
In der Menüleiste unter „Format“ können die Einstellungsfenster für „Schriften“ und „Farben“ geöffnet werden. Die Schrift und die Farbe der Signaturinhalte können dadurch individuell angepasst werden.
Anleitung: Bild / Logo / Datei in E-Mail Signatur in Mac Mail einfügen
Neben der Formatierung der E-Mail Signatur ist es oftmals gewünscht Bilder oder Logos in die E-Mail Signatur einzufügen. Dies ist in Mac Mail ebenfalls möglich, aber leider nicht offensichtlich. Außerdem können beliebige Dateien der E-Mail Signatur hinzugefügt werden, z.B. Visitenkarten, Standardunterlagen, Dokumente“.
Ich verwende die Signaturen als E-Mail Vorlagen. Wenn ich z.B. nach einer Kundenanfrage immer die gleichen Dokumente zu diesem senden möchte, kann ich mir hierzu schnell und einfach eine Vorlage bzw. Signatur erstellen, die die gewünschten Dokumente bereits enthält. Dadurch spare ich Zeit im Alltag.
Um eine Bilddatei oder eine andere Datei in die E-Mail Signatur einzufügen, müsst ihr diese einfach per Drag&Drop an die gewünschte Stelle in der Signatur verschieben. Es kann jedes beliebige Dateiformat verwendet werden. Ihr sollte allerdings darauf achten, dass die Dateien nicht zu viel Speicherplatz benötigten, da diese bei jeder E-Mail mitgesendet werden müssen.
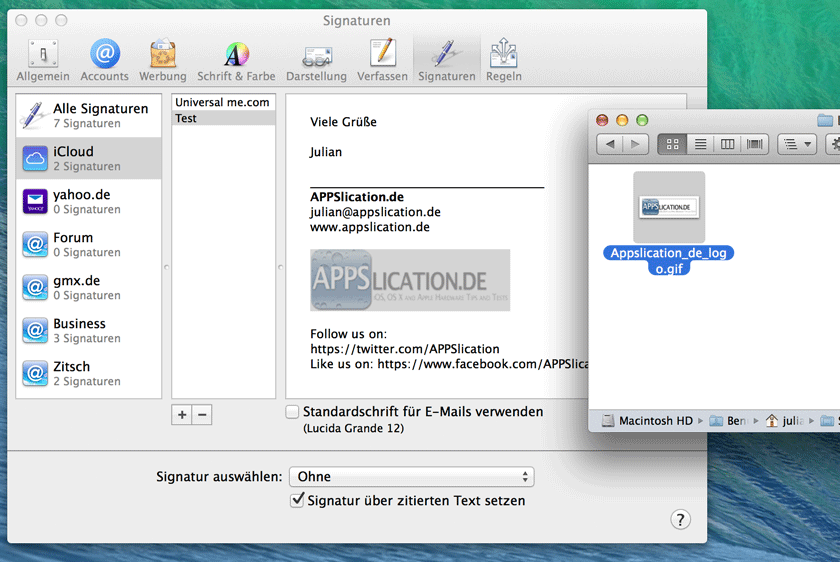
Um ein Bild bzw. Logo in eine Signatur einzufügen, muss das gewünschte Bild (unabhängig vom Dateiformat) per Drag&Drop in das Einstellungsfenster an die gewünschte Stelle der Signatur verschoben werden.
E-Mail Signaturen im HTML-Format können mit Mac Mail leider nicht erstellt werden. Für fortgeschrittenere User gibt es allerdings eine Möglichkeit eine HTML-Signatur als Standard in Mac Mail zu integrieren. Wie dies funktioniert hat Nicolas von ifun.de beschrieben (Link zum Artikel). Ich persönlich würde davon abraten, da die Signatur im Alltag sehr unflexibel ist und es Kenntnisse in HTML erfordert eine solche Signatur zu erstellen. Der Vollständigkeit-halber, wollte ich euch diese Information allerdings nicht vorenthalten.

36 Kommentare » Schreibe einen Kommentar