Viele von euch kennen das Phänomen: Als stolzer iPhone, iPad oder iPod touch Besitzer schließt man sein Gerät an den Mac oder PC an und iTunes zeigt in einem Farbbalken am unteren Rand des Programmfensters nicht nur die Datenmenge für Musik, Fotos, Apps und Videos, sondern bei vielen Nutzern leider auch mit schöner Regelmäßigkeit den ominösen und hartnäckigen Datenblock „Andere“.
In meinem Fall hatte er auf meinem iPhone 1,47GB an Speicherplatz eingenommen. Auf meinem iPad war er stolze 3,3GB groß.
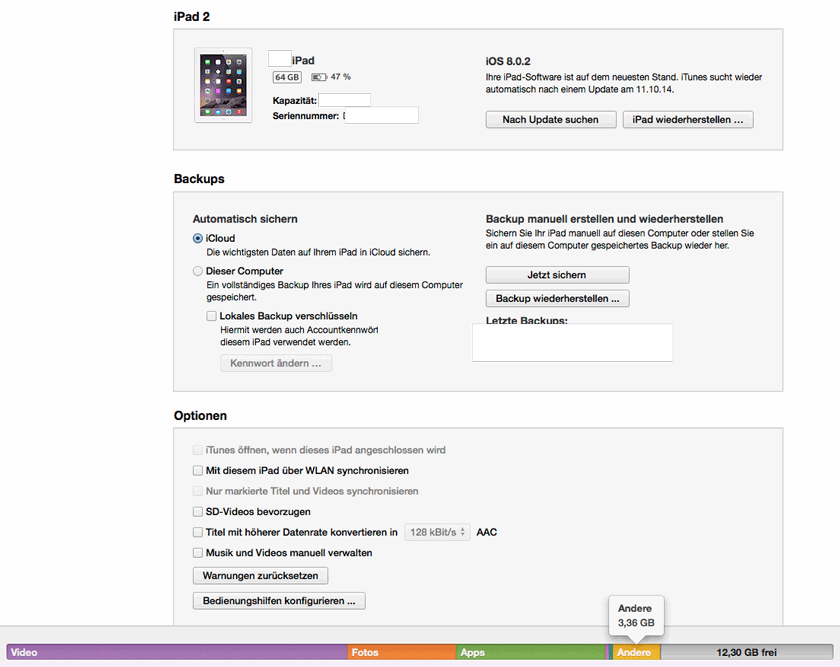
In iTunes wird der Datenblock „Andere“ angezeigt. Dieser belegt auf meinem iPad über 3 GB. Diese Daten würde ich gerne entfernen.
In diesem Artikel möchte ich euch beschreiben, wie ich es letztendlich geschafft habe den Datenblock „Andere“ erfolgreich von meinem iPhone und iPad zu entfernen.
Im Internet habe ich sehr lange nach einer Lösung gesucht den Datenblock „Andere“ zu entfernen. Leider musste ich feststellen, dass der meist vorgeschlagene Weg einige Apps plus deren Anhänge wie beispielsweise Offline-Landkarten zu entfernen oder das iPhone mit iTunes wiederherzustellen bei mir nicht funktioniert. Ebenso wenig das leeren irgendwelcher Caches und was es noch so an Tipps gibt – stets blieb der Datenblock mit der Kategorie „Andere“ in mehr oder weniger gleichem Ausmaß erhalten. Dieser Datenblock will einfach nicht verschwinden, im Gegenteil – im Zeitablauf wird er meistens nur noch größer.
Wenn man sich nun über Google auf die Suche macht, so wird man schnell feststellen: Mit diesem Problem ist man nicht allein. Betroffene in überraschend großer Zahl fragen sich auf zahlreichen Foren und Portalen durch – meist ohne Ergebnis. Es melden sich zwar viele mit einem „mir geht’s auch so“, aber echte Lösungen habe ich nicht gefunden.
Die meisten Antworten drehen sich nämlich darum, dass ein Zurücksetzen des iPhones in den Lieferzustand dieses Problem beseitigen soll. Meist wird geraten, danach einfach das neueste Backup wieder drauf zu spielen, wobei die meisten Nutzer im Forum dann jedoch erzählen, dass dies nicht funktioniert hat und der Datenblock „andere“ danach eventuell kleiner geworden ist, aber verschwunden ist er dennoch nicht. Andere raten dazu, das iPhone NICHT aus dem Backup wiederherzustellen, sondern es als ganz neues Gerät aufzusetzen, was zusätzlich mit einem enormen Zeitaufwand verbunden ist.
Kurzum: Ich habe alle Vorschläge probiert und keiner hat auch nur annähernd etwas gebracht.
Ich möchte an dieser Stelle ganz klar sagen: DIESES Thema ärgert mich seit Wochen und ich finde es einen ganz klaren Fall von Pfusch bei Apple. Ihr werdet auch gleich sehen, warum ich so denke. Nach längerer Suche habe ich nun eine Methode gefunden, diesem Problem beizukommen. Gute Nachricht für alle Nutzer: man braucht KEINEN Jailbreak! Und so geht’s:
Anleitung: Meine Lösung den Datenblock „Andere“ vom iPhone und iPad zu entfernen
In meinem Fall handelte es sich bei den Daten mit der Kategorie „Andere“ um Kopien meiner Musik, Fotos und anderer Mediadateien, die iTunes aus unbekannten Gründen im Dateisystem des iOS-Gerätes abgelegt hatte.
HINWEIS: Die nachfolgende Anleitung beschreibt den Lösungsweg, der in meinem Fall funktionierte. Den Kommentaren konnte ich entnehmen, dass diese Lösung nur bei manchen funktioniert und nur eine Möglichkeit darstellt den Datenblock „Andere“ zu entfernen. Bitte bedenkt, dass der Lösungsweg nicht unbedingt bei euch funktionieren muss.
Schritt 1: Synchronisierte Musik und Fotos vom iPhone / iPad entfernen
Damit wir wirklich nur die Kopien von Bildern, Musik oder anderen Mediadateien löschen, empfehle ich die synchronisierte Musik und Fotos vorher zu entfernen. Hierzu deaktiviert ihr einfach in iTunes die Synchronisation von Musik und Fotos. Bei der anschließenden Synchronisation werden alle abgewählten Mediadateien vom Gerät gelöscht.
Schritt 2: iPhone Dateimanager „iExplorer“ herunterladen
Um die Daten aus dem Dateisystem des Gerätes zu entfernen wird zusätzliche Software benötigt. Ladet euch den iPhone Dateimanager „iExplorer“ herunter. Auf Chip.de kann man die letzte kostenlose Version des iExplorer´s herunterladen.
Neuere Versionen sind über die Herstellerseite für 35 Dollar erhältlich (Link). Eine Demoversion steht ebenfalls zur Verfügung.
Nachdem ihr das Programm heruntergeladen habt müsst ihr dieses installieren, öffnen und euer iPhone / iPad oder iPod über USB an den Mac oder PC anschließen.
Schritt 3: Nicht benötigte Mediakopien aus dem iPhone / iPad Dateisystem entfernen
Im „iExplorer“ wird nun die Ordnerstruktur des Gerätes angezeigt. Um die nicht benötigten Musikkopien zu löschen öffnet den Ordner: Media/iTunes_Control/Music.
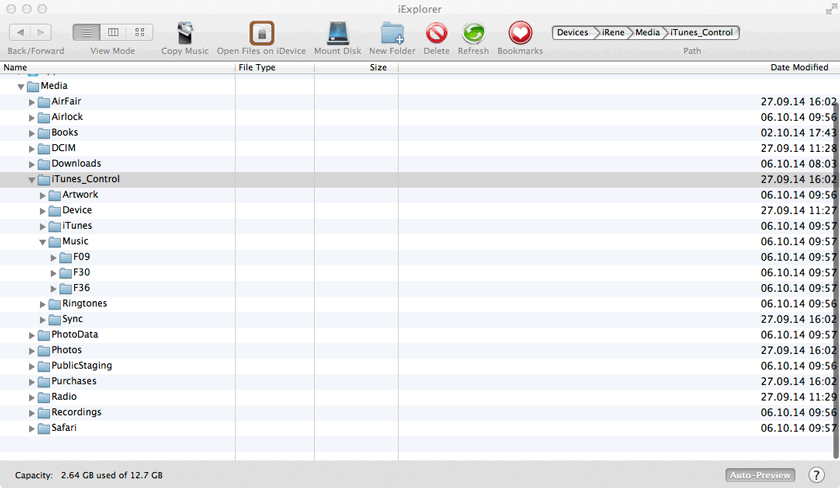
Im „iExplorer“ wird das Dateisystem des Geräts angezeigt. Zum entfernen der nicht benötigten Musikkopien navigiert zu: Media/iTunes_Control/Music
Darin werdet ihr (wie in meinem Fall) eventuell zahlreiche Ordner mit dem mit dem Namen „Fxx“ finden, wobei „xx“ für alle vorhandenen Nummern gilt, also zum Beispiel F09, F30 und F36.
Diese Ordner mit dem Namen „Fxx“ könnt ihr nun alle löschen (den gesamten Inhalt und auch die F-Ordner selbst). Das ist nämlich nicht etwa eure Musik, es sind Kopien eurer Musik, die iTunes oder das Gerät angelegt hat. Warum Apple diesen Fehlern nicht schon beseitigt hat ist fraglich und nicht nachvollziehbar.
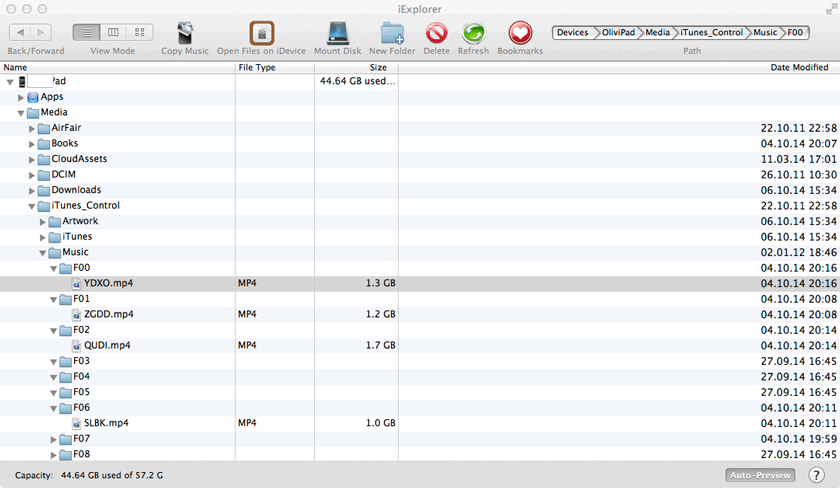
In den Ordnern mit dem Namen „Fxx“ befinden sich Kopien von Mediadateien. Diese wurden von iTunes angelegt und haben keine Funktion. Ihr könnt die gesamten „Fxx“-Ordner inklusive Inhalt löschen.
Das seltsame ist: weder diese Kopien sind sinnvoll, noch ist die angezeigte Dateigröße real. Im Beispiel oben seht ihr, dass alleine die drei angezeigten Dateien einen Größe von zusammen 5,2GB haben müssten – dabei werden nur 4 Ordner von 49 auf dem Screenshot angezeigt, und mein iPad hatte insgesamt auch nur 3,3GB „Andere“ in iTunes!
Wie auch immer – auf meinen Geräten waren nach dieser Prozedur alle Daten im Block „Andere“ verschwunden. Nehmt euer Gerät kurz vom Rechner, steckt es dann gleich wieder dran und schaut in iTunes nach – euer Problem sollte nun verschwunden sein. Durch diese Methode habe ich nun wieder mehr Speicherplatz auf meinem iPhone und iPad zur Verfügung.
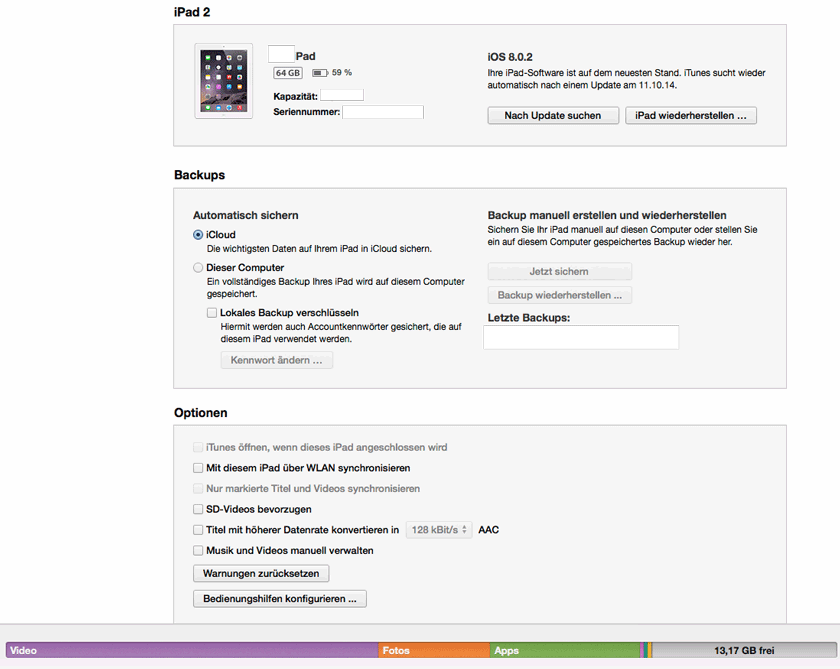
Nachdem ich die Dateien gelöscht hatte, war der Datenblock „Andere“ verschwunden und der belegte Speicherplatz wieder frei 🙂 –> Allerdings ist das noch nicht alles: Bei Fotos werden häufig auch unnötige Kopien gespeichert (siehe Schritt 3)
Schritt 4: Nicht benötigte/versteckte Fotos aus dem iPhone / iPad Dateisystem entfernen
Wenn jetzt noch was übrig sein sollte, das sich in iTunes „Andere“ nennt, dann ist es nützlich, mit dem iExplorer auch einen Blick in das Verzeichnis „DCIM“ für Fotos zu werfen. Sollten hier mehrere Ordner im Format „Apple100″…“Apple105“ vorhanden sein, dann schaut euch diese ebenfalls genau an: das i-Device verwendet nämlich nur EINEN dieser Ordner. Alle anderen beinhalten Fotos, die ihr früher mal aufgenommen habt, die das i-Device in der Foto-App aber gar nicht mehr anzeigt, weil der gesamte Ordner veraltet ist und vom Gerät ignoriert wird.
Ihr habt jetzt die Wahl: Wenn ihr Bilder findet, die ihr noch behalten wollt, dann markiert diese und wählt mit Rechtsclick „exportieren“. Wenn ihr sie nicht braucht: einfach alle Ordner löschen, außer natürlich dem gültigen. Welcher Ordner der derzeitig verwendete ist, seht ihr sehr einfach am Inhalt – er beinhaltet genau die Bilder, die euch die Foto App zeigt. Seid also sehr gewissenhaft, welchen der Ordner ihr löscht.
Schritt 5: iPhone / iPad wieder synchronisieren
Nachdem ihr alle unnötigen Mediadateien aus dem Dateisystem des Gerätes gelöscht habt, könnt ihr die Synchronisation für Musik und Fotos wieder aktivieren und die Synchronisation starten.
Meine Geräte sind nun wieder frei von Datenmüll mit der Bezeichnung „Andere“. Allerdings beginnt das Spiel bei mir mit jedem Sync mit iTunes von neuem. Ich habe daher nun mal auf Sync über WLAN umgestellt und bin gespannt, ob sich das dann anders darstellt, sprich keinen Müll erzeugt. Das könnte Apple mit dem nächsten iTunes update ruhig mal fixen. Sehr schwer kann das ja nicht sein.
Ich fragte auch Kollegen, ob bei ihnen ebenfalls der Datenblock „Andere“ existiert. Bei vielen war dieser nicht vorhanden – sie synchronisieren hauptsächlich über die iCloud oder über WLAN. Meine Vermutung ist, dass der Datenblock nur entsteht, wenn das iPhone/iPad mit iTunes über USB synchronisiert wird.
Herzlichen Gruß und Viel Erfolg!
.rene
Dies ist ein Gastartikel von Rene, den er mir freundlicherweise für meinen Blog zur Verfügung gestellt hat. Vielen Dank 🙂
Update 1. Februar 2015: Durch Twitter wurde ich auf einen interessanten Artikel bei Cult of Mac aufmerksam. In diesem werden in einem Video einige Möglichkeiten beschrieben den Datenblock „Andere“ zu entfernen.
How to delete mysterious ‚other‘ data from your iPhone and iPad http://t.co/tACxnvLPCY pic.twitter.com/WP2yXggiHp
— Cult of Mac (@cultofmac) 26. Januar 2015
Ob die beschriebenen Tipps funktionieren habe ich leider nicht ausprobieren können. Vielleicht helfen diese einigen von euch.

63 Kommentare » Schreibe einen Kommentar